The Course Selection Process begins in January annually. Students in Grade 9 and Grade 10 will be visited by Guidance Counsellors during class time to explain the process and various options available. Students in Grade 11 will participate in course selection information sessions at the start of January in the mandatory Grade 11 Wednesday Enrichment Program sessions. On Course Option Info Day students can visit various subject areas to find out more about courses they are interested in. The Toronto District School Board uses the on-line program “MyBlueprint” for the course selection process. Students will have been introduced to this program in Grade 8. Once course selections are made, via “MyBlueprint”, students will print their option selections, have a parent sign, and hand in the print-out to the main office.
In January, we host our annual Course Option Info Night for Parents. Check the school calendar for more details on date and time. The information session provides an opportunity for parents to understand the secondary option selection process, and graduation requirements, as well as to plan for transition to post-secondary institutes.
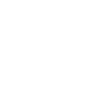
2025-2026
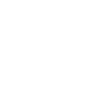
2025-2026
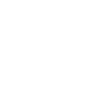
2025-2026
- All students are expected to carry a full course load (i.e., a minimum of 6 courses).
- In Grades 9 and 10 students are required to take 8 credits.
- In Grade 12 students must take a minimum of 6 courses and must satisfy all graduation requirements.
This step-by-step guide will help you complete online course selection using the “myBlueprint”website. You will require the below information to get started.
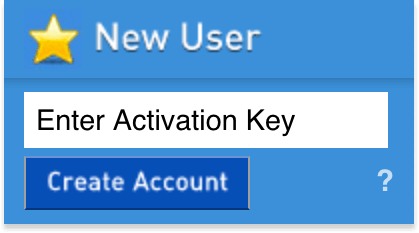
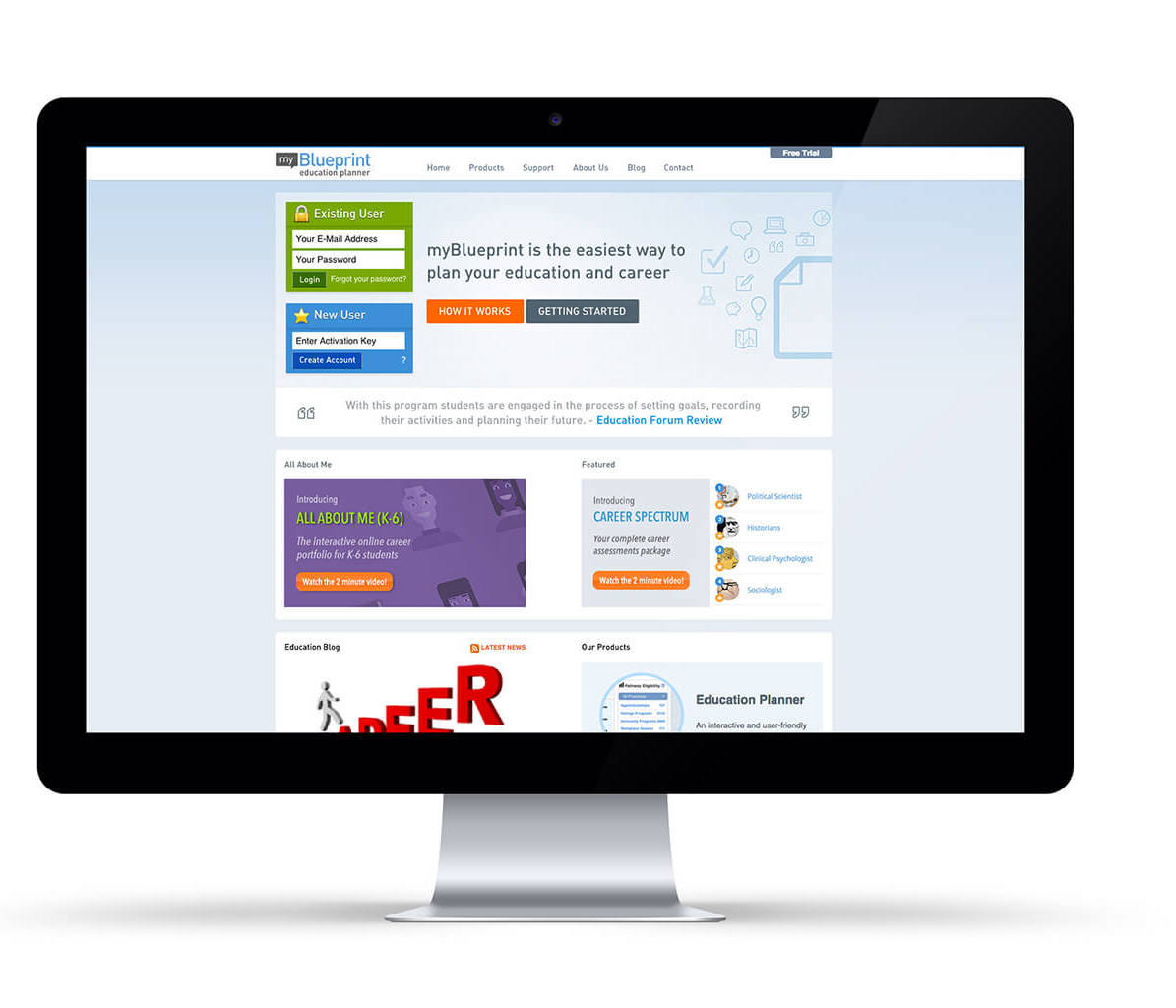
Login to your MyBlueprint Account: Enter your email and password and click Login. Forgot password? Follow instructions on the Login page to reset your password. Forgot which email account you used? See a guidance counsellor for assistance. If you are a New User please see a guidance counsellor.
Course Selection – From the Home screen, click on the View Courses button that appears in the Course Selection status box on the left. The button will say Plan Courses if course submission is disabled.
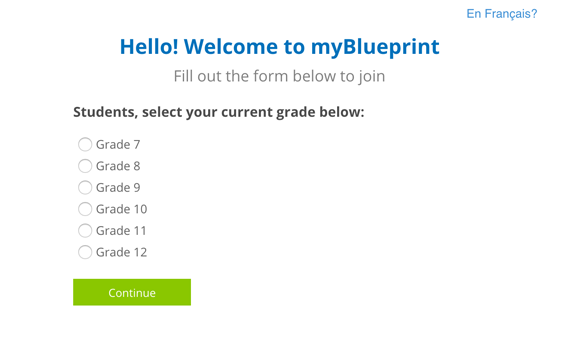
STEP 1: ADD COURSES FOR NEXT YEAR
- In High School Planner, click Add [Course].
- In the Course Selection and Details screen, explore the available courses.
- Click Add Course to Plan when you find the course you want.
Be sure to list compulsory courses first, then electives in order of preference. If there is a conflict with elective courses, scheduling will occur based on the order of course preference listed.

STEP 3: SUBMIT COURSES – Once you’ve carefully reviewed the Details page to ensure that you are meeting the requirements for the courses you have selected and that the courses that appear are correct, click on Submit Course Selections. You can only submit online course selections ONCE.
PRINT SIGN –OFF SHEET
Print and return a signed copy of your Course Selection Sign-Off Sheet to the Main Office.


